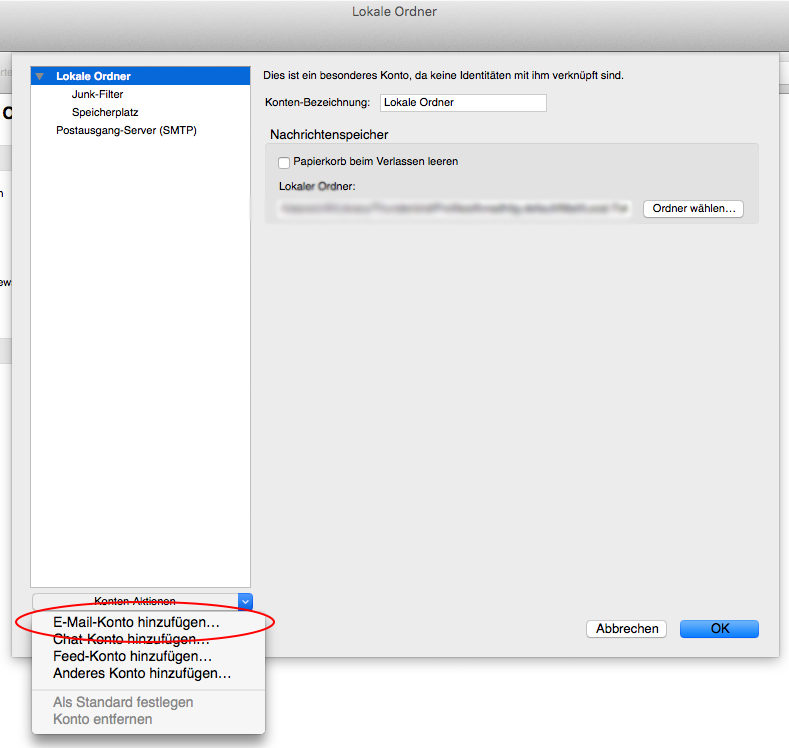Randbedingungen
- Sie wollen Ihr E-Mailprogramm verwenden und nicht den Webmailer unter https://webmail.wecanweb.de verwenden.
- Sie verwenden das Programm Mozilla Thunderbird. Sie können die Anleitung hier auf andere E-Mailprogramme übertragen.
So gehen Sie vor
Sie wollen den IMAP Server benutzen (empfohlen)
1. Rufen Sie die Kontoeinstellungen von Thunderbird auf, indem Sie auf Extras -> Konto-Einstellungen gehen.
Hinweis: Wird Thunderbird neu installiert erscheint der Kontoassistent automatisch
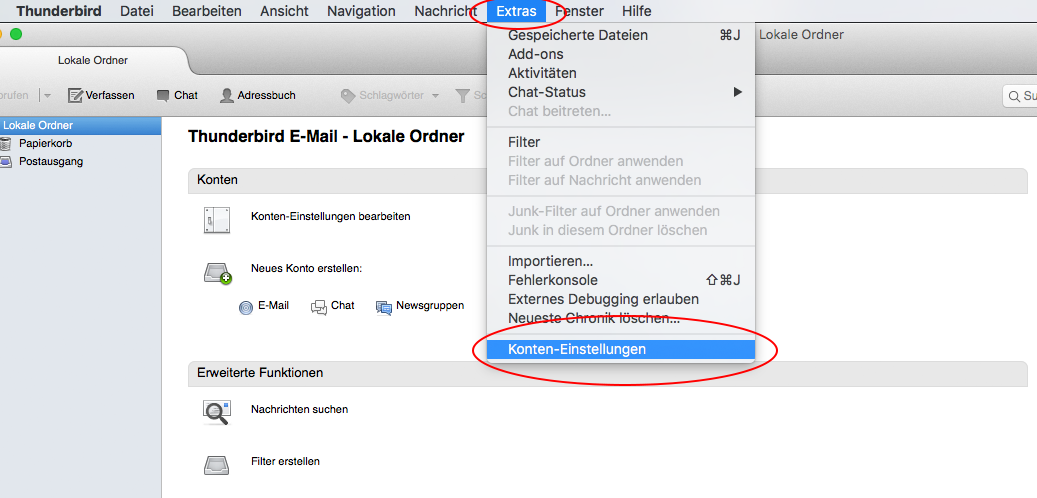
2. Im nun erscheindenden Dialog klicken Sie auf Konto-Aktionen und innerhalb dieses Kontextmenüs auf E-Mail-Konto hinzufügen.
3. In dem nun erscheindenden Assistenten geben Sie Ihren Namen und Ihre E-Mailadresse, sowie das Passwort des E-Mail-Postfachs ein. Anschließend klicken Sie auf Weiter.
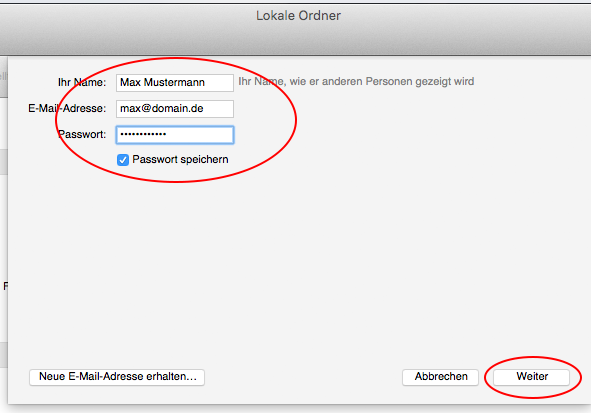
4. Thunderbird versucht nun die benötigten Einstellungen zu finden. Dies wird nicht funktionieren, klicken Sie daher auf Manuell bearbeiten.
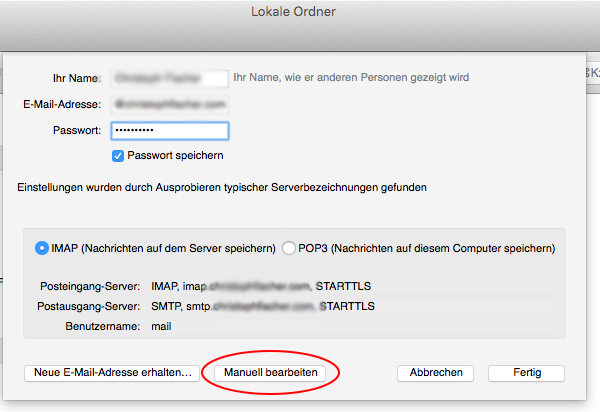
5. Sie können nun die Servereinstellungen manuell editieren:
Geben Sie als Posteingangs-Server (ausgewählt ist IMAP) unter Server-Adresse imap.wecanweb.de ein.
Geben Sie als Postausgangs-Server unter Server-Adresse smtp.wecanweb.de ein.
Geben Sie als Benutzername für beide Server Ihre E-Mailadresse ein.
Die sonstigen Einstellungen können normalerweise beibehalten werden (wie im Screenshot dargestellt).
Klicken Sie auf das Button Fertig.
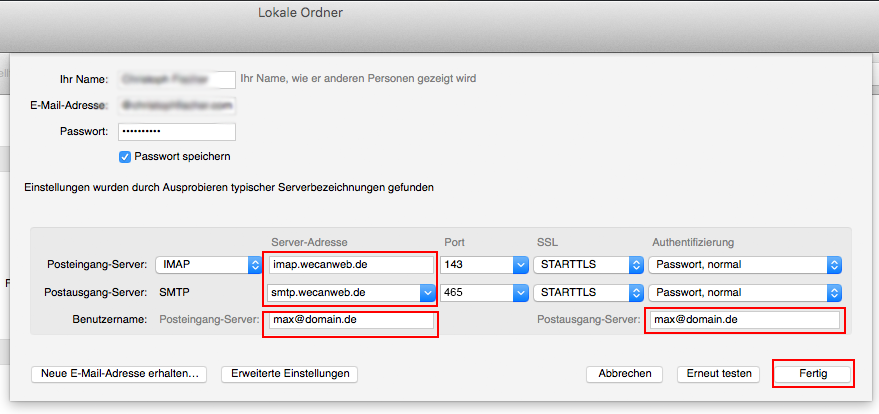
6. Die E-Mails werden nun automatisch abgerufen. Eventuell werden Sie erneut zur Eingabe des Passworts aufgefordert. Geben Sie dies in diesem Fall erneut ein.
Sie wollen den POP3 Server benutzen
Sofern Sie den POP3 Server nutzen möchten, wählen Sie im 5. Schritt unter Posteingangs-Server POP3 aus und geben als Server pop3.wecanweb.de ein.